Tips Merawat Hard Disk
|
Tuesday, January 19, 2010
|
Computer Tips
|
Kondisi hard disk di PC Anda baik-baik saja?
Amankah data yang tersimpan di dalamnya? Lakukan pemeriksaan total dan reparasi (bila bermasalah) dengan beberapa program pilihan CHIP agar sistem PC Anda selalu cepat dan stabil.
Tuning Windows sekalipun tidak ada artinya bila hard disk bekerja lambat. Gejala ini menandakan sudah saatnya Anda melakukan checkup secara menyeluruh. Utility hard disk EASEUS Partition Manager 2.0 dan Paragon Drive Backup 9.0 Express dapat Anda andalkan untuk “membenahi” partisi sistem. Kedua paket program dan program lainnya dapat digunakan untuk mengawasi, mengoptimalkan, dan bila perlu, menyelamatkan hard disk. Khusus untuk Paragon Drive Backup 9.0 Express, Anda terlebih dahulu harus mendaftar di Paragon (www.paragon-software.com) dengan menekan tombol “Get Free Serial” saat meng-install-nya. Untuk mencapai kecepatan maksimal, bersihkan partisi Windows dengan tuntas dan bebaskan juga dari kesalahan baca. Lalu, backup sistem pada kondisi yang hampir optimal tersebut. Setelah itu, pisahkan Windows dari file-file pribadi dan singkirkan sampah data. Apabila terjadi masalah, kembali ke kondisi semula melalui data backup sebelumnya. Karena backup membutuhkan waktu lama, akan ditunjukkan bagaimana mengotomatisasi tugas tersebut. Sekali dikonfigurasi, PC mem-backup partisi sistem secara otomatis dan menjaga kondisi hard disk agar tetap “fit”.
Lebih cepat: Menyingkirkan berbagai hambatan Sampah data dan eror baca menghambat kerja hard disk dan Windows yang di-install di dalamnya. Dengan beberapa akses manual, singkirkan semua faktor penghambat dan genjot kembali performa hard disk Anda.
MEMBERSIHKAN HARD DISK: Pertama, install Glary Utilities (www.glaryutilities.com) lalu jalankan program untuk memulai “pembersihan” PC. Untuk berjagajaga bila prosesnya merusak sistem, buatlah
terlebih dulu sebuah restore point melalui “Menu | Restore Center | System Restore | Create Restore Points”. Glary Utilities menyediakan fasilitas Pembersihan “1-Click Maintenance” bagi Anda yang ingin serba instan. Di sini, program ini akan membersihkan file temporer dan berbagai input registry, shortcut, file temporer, serta startup manager yang tidak berguna secara otomatis. Fasilitas “1-Click Maintenance” juga menawarkan fungsi “Track Eraser” untuk menghapus jejak Anda saat berselancar. Fasilitas pembersihan hard disk bisa Anda temukan pada tab “Modules”, tepatnya pada bagian “Clean Up & Repair | Disk Cleaner”. Setelah window “Disk Cleaner” tampil, pilih partisi yang ingin dibersihkan pada tab “Disk Cleanup”. Jenis file (file extention) yang akan dihapusnya dapat Anda ketahui dengan mengklik “Options”. Melalui tab “Exclude”, Anda dapat menentukan folder apa saja yang dikecualikan dalam proses pembersihan.
MEREPARASI HARD DISK: Kesalahan fisik dalam sektor dapat Anda lacak dengan program bawaan Windows, Check Disk. Untuk menjalankannya, klik kanan partisi sistem dalam “My Computer” dan buka Properties. Dalam tab “Tools” di bagian “Error-checking”, klik “Check Now” dan aktifkan option-option “Scan for and attempt recovery of bad sectors”. PC harus di-restart untuk menjalankan pemeriksaan. Apabila semua kesalahan tersingkir, simpan partisi Windows pada hard disk kedua atau online.
Lebih Aman: Membuat backup.
Mengutak-atik partisi dapat berisiko kehilangan data. Oleh karena itu, backup partisi sistem agar dapat me-restore ke kondisi awal saat keadaan darurat. Langkah apa yang perlu ditempuh, tergantung pada ukuran partisi Windows.
HINGGA 5 GB: Untuk partisi kecil, Microsoft menyediakan webspace sebesar 5 GB dengan proteksi password di http://skydrive.live.com .Untuk menggunakan layanan ini Sign in | Sign up”. Apabila login berhasil,Anda dapat mulai meng-upload. Namun, ada pembatasan, ukuran file tidak boleh lebih dari lebih dari 50 MB.
Solusi: Install Paragon Drive Backup 9.0 Express dan buat bootable recovery media (CD, DVD, atau flash memory) melalui “Build Recovery Media”. Setelah itu, boot PC dengan recovery media tersebut untuk
memulai proses backup partisi. Melalui window “Paragon Backup Wizard”, pilih partisi yang akan di-backup dan aktifkan opsi “Change backup settings”. Setelah “Next”, klik tab “Advanced” dan ketik 50 MB dalam bagian “Maximum split size” lalu start backup partisi Windows. Hasil backup yang dibagi (di-split) dalam berberapa file 50 MB tersebut selanjutnya dapat disimpan di LiveDrive. Kecepatan upload tergantung pada koneksi Internet.
HINGGA 100 GB: Untuk backup partisi ukuran sedang, gunakan hard disk eksternal atau drive jaringan. Untuk backup seperti ini, pembagian (split) hasil backup tidak perlu dilakukan. Satu hal yang pasti, untuk mem-backup partisi berukuran besar dibutuhkan hard disk lain yang minimal sama besar. Proses backup dilakukan dengan cara yang sama seperti mem-backup hard disk ukuran sedang.
Lebih bertenaga:
Mengonfigurasi partisi Windows XP atau Vista yang berada dalam kondisi “ramping” akan start dan bekerja lebih cepat daripada yang berkondisi “gemuk”. Dengan demikian, langkah berikutnya adalah membuat tiga partisi, yakni partisi Windows, data, dan temporer/sampah. Bagaimana membaginya tergantung kondisi partisi yang ada pada hard disk Anda.
MENGONFIGURASI HARD DISK: Untuk mengutak-atik hard disk agar terbagi dalam tiga partisi, jalankan EASEUS Partition Manager Home Edition. Kini tampak komposisi hard disk Anda. Kebanyakan pengguna mungkin memiliki partisi primary “C:\” yang berisi Windows. Apabila Anda mengoperasikan sistem Windows kedua atau Linux, biasanya sistem tersebut berada di partisi primary lainnya. Sebagai langkah awal, konfigurasikan hard disk seperti berikut ini. Windows XP dan aplikasi mendapat jatah ruang 50 GB, sampah atau file temporer 10 GB. Sisanya disediakan untuk dokumen, video, musik, dan data lainnya.
Pada sistem dual boot, Anda perlu mengonfigurasi sebuah partisi lain untuk Windows kedua, misalnya 80 GB untuk Vista dan aplikasinya. Kasus yang agak khusus berlaku untuk sistem operasi Linux.
Sistem operasi ini menyimpan file swap dalam sebuah partisi primary tersendiri, sehingga membutuhkan area/ tempat lebih banyak. Sebagai rekomendasi distro Linux, Anda dapat mencoba meng-install openSUSE Gnome 11 (CHIP-DVD 11/2008) yang menyertakan window manager 3D Compiz Fusion yang memukau. Lebih banyak mengenai open- SUSE bisa Anda baca pada edisi CHIP bulan lalu (CHIP 10/2008).
Untuk memperbesar atau memperkecil partisi, klik kanan partisi dan pilih “Resize/Move” pada menu konteks yang tampil. Geser bagian tepi kiri/kanan partisi setelah kursornya berbentuk slider untuk langsung merubah ukurannya. Prinsipnya, untuk memperbesar ukuran partisi, perkecil dahulu ukuran partisi di sebelahnya untuk memberi ruang ke partisi yang akan diperbesar. Ingat, partisi hanya dapat diperkecil sebesar area kosong yang ada padanya. Saat proses, sebuah wizard (asisten) akan memandu Anda dalam memilih langkah-langkah berikutnya. Untuk membuat sebuah partisi baru, klik kanan partisi baru lalu pilih “Create”. Dalam window berikutnya pilih jenis partisi, drive letter, ukuran partisi dan ukuran cluster-nya.
MERAMPINGKAN WINDOWS: Apabila partisi telah dikonfigurasi, pertama simpan data-data pribadi Anda. Untuk memindahkan lokasi “My Documents”, klik kanan “My Documents”, buka “Properties”. Dalam tab “Target”, klik “Move”, masukkan partisi data – Windows akan memindahkan folder tersebut. Dengan cara yang sama Anda dapat menyingkirkan file swap dan file temporer yang tidak perlu. Pada partisi sampah buat sebuah folder “Temporer”. Klik kanan pada “My Computer” dan pilih “Properties”. Dalam tab “Advanced” klik “Environment Variables”. Ganti path file untuk kedua User-variables Temp dan Tmp, serta System-variables Temp dan Tmp, dengan path yang mengarah ke folder “Temporer” yang telah dibuat.
Setelah konfirmasi dengan “OK”, pada tab “Advanced”, klik “Settings” pada bagian “Performance” untuk mengatur lokasi file swap (virtual memory). Pada window “Performance Options” yang tampil, klik tab “Advanced | Change” lalu pilih partisi sampah yang telah dibuat sebelumnya. Selanjutnya, cantumkan “1024″ dalam kedua kolom “Custom size”. Biasanya nilai ini cukup memadai untuk kebanyakan PC. Anda pun akan lebih dimudahkan dalam membersihkan file-file sampah pada partisi dengan langsung mem-format-nya.
KASUS KHUSUS PADA SISTEM DUAL BOOT: Apabila Anda menggunakan Windows XP dan Vista pada sebuah hard disk, XP dapat menghapus restore point Vista saat proses boot. Biang keladinya adalah
adanya sebuah bug pada Vista Boot Manager. Bug tersebut menyebabkan, kedua partisi primary dapat saling “melihat” dan mengakses, sewaktu memilih salah satu sistem operasi saat akan digunakan.
Untuk mengatasi masalah ini secara manual, Anda dapat meminta bantuan EASEUS Partition Manager untuk menyembunyikan salah satu partisi sistem bila salah satunya ingin diaktifkan (digunakan). Sayangnya, solusi ini kurang praktis dan Anda harus meng-install Partition Manager pada kedua (partisi) sistem operasi. Oleh karena itu, Anda disarankan mengunakan solusi lainnya, misalnya dengan utility boot manager. Anda tidak perlu menggunakan boot-manager komersial. Cukup gunakan boot manager gratis yang tersedia di Internet, misalnya GAG (http://gag.sourceforge.net)
Lebih praktis: Backup dan Pemantau otomatis.
Berkat pembagian hard disk dan penyimpanan data yang tepat, sistem Windows Anda pun kini dapat “berlari” lebih kencang. Namun, masih ada satu masalah. Bagi sebagian pengguna, proses backup partisi masih dianggap membosankan. Sayangnya, otomatisasi backup tidak dapat Anda lakukan dengan freeware Paragon Drive Backup 9.0 Express. Paragon hanya menyediakan fungsi backup otomatis pada versi komersialnya (Drive Backup Personal) seharga US$ 40. Adapun untuk fungsi pemantau kondisi hard disk otomatis, tersedia program gratis yang bisa membunyikan alarm bila ditemukan gangguan hard disk yang berisiko merusak data.
BACKUP OTOMATIS: Paragon Drive Backup Personal (non-freeware) menyediakan fasilitas backup otomatis melalui “Schedule Backup”. Pada fasilitas ini, pilih “MBR” dan partisi Windows lalu pilih partisi data sebagai tujuan. Apabila data berada pada partisi yang sama dengan Windows, tentukan sebuah media lain sebagai tujuan, misalnya sebuah hard disk eksternal. Tentukan sebuah nama untuk backup dan jadwalnya, misalnya sekali sebulan setiap tanggal 5. Apabila Anda sama sekali tidak ingin terganggu ketika bekerja, pilih jadwal di malam hari. Apabila Anda ingin melakukannya pada siang hari, pastikan agar fasilitas “Hot Processing Technology” aktif. Fasilitas ini memungkinkan proses backup dilakukan meskipun sistem Windows sedang digunakan (aktif). Jika fasilitas ini belum aktif, melalui “Tools | Settings | Hot processing options”, aktifkan opsi “Enable Hot Processing” dan “Always use hot processing”.
Catatan: Apabila Anda ingin menggunakan solusi gratis sebagai pengganti Drive Backup untuk melakukan backup otomatis, gunakan Z-Cron (www.z-cron.com) yang tersedia pada CHIP-CD/DVD 11/2008. Fasilitas backup otomatis harus dilakukan secara manual dengan memakai parameter start atau file batch untuk dicantumkan ke dalam Z-Cron.
MEMANTAU KEBUGARAN HARD DISK: Agar kondisi hard disk selalu terpantu, install freeware HDDHealth (www.panterasoft.com). Setelah start, program akan menunjukkan kondisi hard disk pada “Drive health”. Kondisi hard disk prima jika parameter “Drive health”-nya “Excellent”. Suhu hard disk pun dapat diketahui. Kebanyakan produsen memberi keterangan 40-50 derajat sebagai nilai optimal. Apabila suhu lebih tinggi, periksa kipas PC. Nilai apa saja (tergantung produsen hard disk) yang diawasi olehnya, dapat dilihat melalui “Drive | SMART Attributes”. Kondisi normal jika semua nilai berada di
bawah “Threshold”. Nilai di atas menunjukkan kondisi kritis bagi hard disk dan HDDHealth akan membunyikan alarm. Angka di bawah “Worst” menunjukkan beban hard disk maksimal. Apabila nilai
ini beberapa kali terlewati, usia hard disk turun drastis. HDDHealth aktif otomatis saat start Windows. Agar tidak selalu menampilkan window saat start, nonaktifkan opsi “Open HDDHealth window at startup” melalui “File | Options”. Pada bagaian Notification”, aktifkan opsi “Popup” tetapi nonaktifkan opsi “Sound” agar tidak mengganggu Anda. Kini, alarm hard disk bila terjadi masalah telah diaktifkan. Apabila crash hard disk mengancam, lakukan backup semua data Anda pada sebuah hard disk baru. (Source : PC Chip November 2008) Created by Ariez
edit











































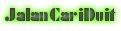

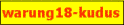









No comments:
Post a Comment